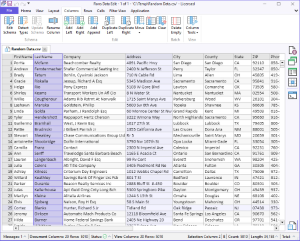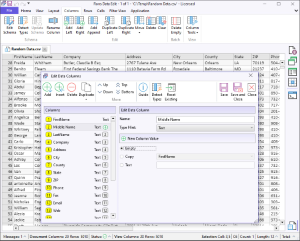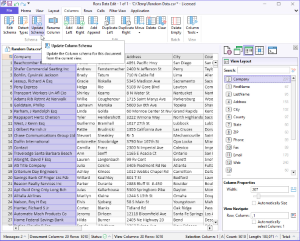Step 1: To change a column layout, open the CSV document in Rons Data Edit
First things first, make sure you use the correct application to edit your CSV files; you can download Rons Data Edit, for free, right here: Download.
Your CSV file can be opened using the 'Open Document' File menu, or 'Open Document' link on the Start Page of the application.
Step 2: Edit the column layout using one of the three following ways:
1. Editing the column layout using the Ribbon Menu Options
The column layout can be edited in many ways using the functionalities displayed on the ribbon bar. To make changes that directly affect the layout of the columns, go to the Columns section.
When one column is selected, one can add or duplicate that column to the left or to the right, delete it or clear its content by clicking on the relevant buttons. Click on "Rename Column" to change an existing column name or to add a new one to a newly added column. When the whole document is selected, one can click on the "Delete Empty" button to remove potential empty columns, or click on "Detect Types" to define in one go whether each column type is for example Text, Time, Numbers or Dates. See below for the listing of all The Ribbon Bar Columns Buttons and their explanation.
The Ribbon Bar Columns Buttons
|
Description |
Options |
Explanation |
| Edit Schema | The Edit Schema pannel is a pannel that allows to sort, rename and attribute a type to column. See Step b and The Edit Schema Pannel section in this article for further details. | |
| Detect Types | When clicking on "Detect Types" after selecting one column or the whole document the application detects and attributes a type to each column. Types can be the following: Text, Time, Date, Date Time, Number, Decimal, or Boolean. | |
| Update Schema | When the column layout has been be arranged using viewing options, such as, for example, hidding a column, clicking on "Update Schema" changes the layout accordingly by removing the column. | |
| Rename Column | Select a column and click on Rename Column to open the cell field and type in the new name. | |
| Add Left | Select a column and add a new empty column to the left. | |
| Add Right | Select a column and add a new empty column to the right. | |
| Duplicate Left | Select a column and duplicate it as a new column to the left. | |
| Duplicate Right | Select a column and duplicate it as a new column to the right. | |
| Move |
<< First |
Select a column and move it as the first column on the document. |
| < Left | Select a column and move it one column to the left. | |
| > Right | Select a column and move it one column to the right. | |
| >> Last | Select a column and move it as the last column on the document. | |
| Show Panel | "Show Pannel" opens a pop up pannel with << < > >> arrows to move columns more easily across the document. | |
| Delete | Select a column and delete it. | |
| Clear | Select a column and remove its content without removing the column. | |
| Delete Empty | Select the whole document and remove any column that has no content. | |
| Column Tools | Split |
To open the Split Column tool. See How To Split Columns in a CSV File |
| Merge | To open the Merge Column tool. See How To Merge Columns in a CSV File | |
| Pivot | To open the Pivot Column tool. See How To Pivot Columns in a CSV File |
2. Editing the column layout in the 'Edit Schema' panel
In the ribbon bar, at the top of the main window, go to the 'Columns' tab, and click on the 'Edit Schema' button. This action opens the 'Edit Schema' panel.
Editing the schema (columns) of the document actually changes the way it is stored when saved to the disk, rather than just being a visual change to the layout.
In this panel, the columns names are displayed vertically and numbered, and can be easily moved using the Up, Down, Top and Bottom arrows. Columns can be inserted, deleted or duplicated using the appropriate buttons. Column types can be automatically detected in one go using the Detect Types button. Each column can also be edited separately, be renamed and assigned a type chosen from options listed in a drop down menu.
See the below table for a description of the 'Edit Schema" panel buttons.
The 'Edit Schema' Buttons
|
Description |
Options |
Explanation |
| Add | Add a column at the end of the list. | |
| Insert | Insert a column above a selected one in the list. | |
| Delete | Delete a selected column. | |
| Duplicate | - (Copy) | Duplicate a selected column. If Duplicate (Copy) is selected the exact column and it content will be copied. |
| - (Text) | Duplicate a selected column. If Duplicate (Text) is selected the same column name will be copied without its content. | |
| Up/Down | Up and Down buttons can be clicked on to move the columns accordingly. | |
| Top/Bottom | Top and Bottom buttons can be clicked on to move the columns accordingly. | |
| Guide | Local Guide available to explain the "Edit Schema" panel. | |
| Detect Types | When clicking on "Detect Types" the application detects and attributes a type to each column. Types can be the following: Text, Time, Date, Date Time, Number, Decimal, or Boolean. | |
| Reset Existing | Reset the columns as they were. This is possible as long as the pannel view has not been saved. | |
| Save | Save the document and leave the pannel open. | |
| Save and Close | Save the document and close the panel. | |
| Close | Close the pannel without saving. | |
| Columns Section |
The 'Selected Columns' section displays the columns where the split data is going to be displayed. |
|
|
Edit Data Column Section |
Name | Editable field where a column can be renamed. |
| Text Hint | List of Types that may be assigned to the selected column. Types can be the following: Text, Time, Date, Date Time, Number, Decimal, or Boolean. |
| Edit Data Column Section | Name | Editable field where a column can be renamed. |
| Text Hint |
List of Types that may be assigned to the selected column. Types can be the following: Text, Time, Date, Date Time, Number, Decimal, or Boolean. |
|
|
New Column Value |
Empty | When selected the column won't contain any value. |
| Copy | When selected the column will contain the same values as the existing column chosen from the dropdown menu. | |
| Text | When selected, any value can be typed in the dedicated field and the value will be displayed in the column. |
3: Editing the column layout in the 'View Layout' side pannel by synchronizing the view with the "Update Schema" button.
Click on the third side bar icon called 'View Layout" to open the side panel.
This side panel is primarily used to manage the visual side of a document by hiding the columns. However, much more can be done to the column layout by using the right-click menu options. The menu, for example, offers options to move the columns left and right, to sort the order of the columns ascending or descending, hide or freeze rows. While changes may be used for temporary viewing purposes and be undone easily by 'resetting' the document (Right-click menu or top ribbon menu under View/Reset), they can also be saved to alter the column layout structure by clicking on the "Update Schema" button in the Column top ribbon menu.
Note that it is still possible to use Undo/Redo as long as the whole document has not been saved.
Step 3: Make sure to save the file
When satisfied with the changes, make sure to save the document by clicking on the 'Save' button the top left corner of the main window or by clicking the 'Save' button on the 'Home' tab of the ribbon bar.
We'd love to hear from you!
Do you have a question, or some feedback? Send us, Rons Place Software, a message using our Contact Form and we will get back to you shortly.
Related Information
- A Perfect Excel alternative to handle CSV files
- How to open and view a CSV file
- Rons Data Edit for e-Commerce
- What is a CSV File
- What is the best CSV Editor
- What is the Difference between Rons Data Edit and Rons Data Stream
- How To Edit the Column Layout of a CSV File
- How To Merge and Split Columns in a CSV File
- How To Pivot Columns in a CSV File
CSV Editing
Rons Data Edit
Application
Cell
Column
Document
Row