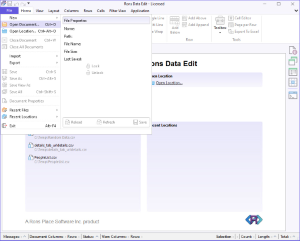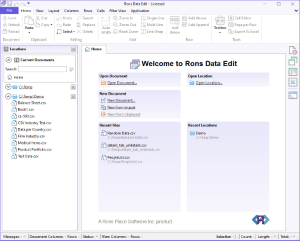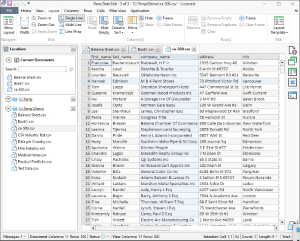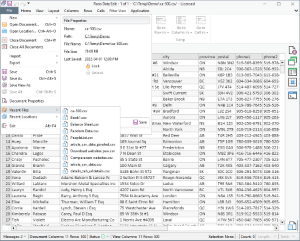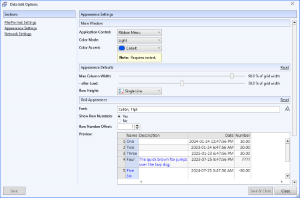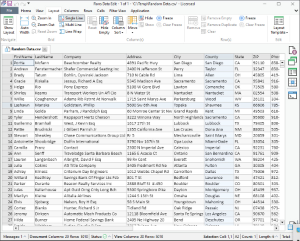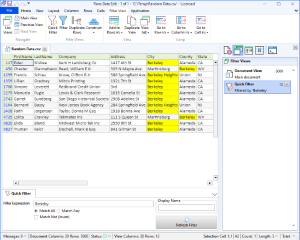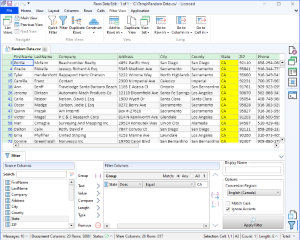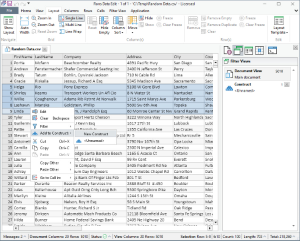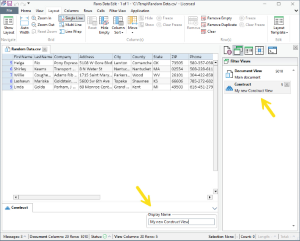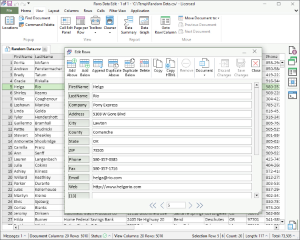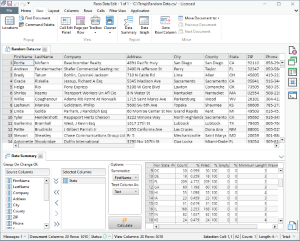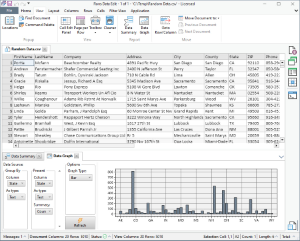CSV files are basically enhanced text files (see What is a CSV file), so opening them is relatively easy. You can use a simple text editor like NotePad or a fully fledged spreadsheet program like Excel. However, once loaded into such an application, viewing and manipulating data can be more challenging than it should be.
For example spreadsheet applications like MS Excel, OpenOffice Calc, or Google Docs are state-of-the-art spreadsheet programs but they are not text editors (see article: A Perfect Excel Alternative to handle CSV Files).
For the best results, make sure to open your file in a CSV Editor application, dedicated entirely to this purpose.
In this article, we will explain how to open and view data in Rons Data Edit, our professional CSV Editor. Fully designed to handle tabular text files, simple to open and get started, but packed with editing tools after a little exploration.
With the fast and clear presentation of data (adapted to high DPI monitors) and numerous data display tools (Filtered and Constructed views, Page per Row, Summaries and Graphs), Rons Data Edit is also a great CSV Viewer.
Opening a CSV File in Rons Data Edit
1. Open Document
In Rons Data Edit, a CSV file can be opened using the 'Open Document' File menu (File/Open Document), or by clicking on the 'Open Document' shortcut on the Start Page and by selecting the CSV file.
Once the Rons Data Edit application has been installed on a computer, text files can also be opened by right-clicking on them and selecting "Open with..." and then selecting Rons Data Edit. If Rons Data Edit doesn't appear among the suggested (list of) software application to use, then click on "Choose another App" and it should be listed there.
Next, click on Rons Data Edit and the CSV file will open with it.
For CSV files to be consistently opened with Rons Data Edit simply select the square mark in front of "Always use this app to open .CSV files" in the pop-up window displayed after clicking on "Open with...".
2. Open Location
It is also possible to open and display a directory of CSV files, before opening
the CSV file itself.
Select 'Open Location" instead of "Open
Document". Then, select the file containing CSV files from the file explorer
tree.
It makes navigation easier to have the directory tree displayed on the left side of the screen when working on a groups of files.
3. Recent Files or Locations
Recent Files and Recent Locations are displayed on the Start Page so they can be
opened from there.
Recent Files are also displayed in the menu when clicking
on 'File'. Recent Locations are also displayed in the menu when clicking on
'File/Recent Locations'.
Viewing a CSV File in Rons Data Edit
A good CSV Viewer needs to be fast and display a clear
grid. We invested a lot of time and effort into making Rons Data Edit
powerful, which means that, even when dealing with very large files, any action
is processed very quickly, including scrolling through thousands or even millions
of rows.
A lot of work has also been spent on the GUI (Graphical User
Interface) to make the grid absolutely crisp whatever the size of the monitor.
1. Appearance Settings
Sometimes it's also about personal preferences: In Options in the Application section in the top menu, one can choose between Light and Dark Mode, choose a favorite color accent, and change fonts and their size.
2. Viewing Options
Many viewing tools are available in the application: Zoom in/out, Single/Multiple Cell Line setting, Show/Hide and Freeze Columns, Filter Rows, and Page-per-Row view.
3. Filter Views
A whole section called "Filter View" on the top ribbon menu has been dedicated to filtering views. Whenever the Quick Filter or Filter are used, they are created and displayed in the Filter View side panel, with no number limitation. That way the main document remains intact and always available at the top of the view list, while new views with filtered information can be created and saved as new views or as new documents.
To save any view as a New View or New Document, select the view and right-click to find these saving options in the drop-down menu, or go to File in the top menu and either Save as (for a new document) or Save View as (The saved view will be attached to the main document when you re-open it next time).
Quick Filter is a simple filter that uses one search term. Simply enter a (partial) word to search for it in the CSV files (See picture above).
Filter provides rules to search for more defined information (See picture below).
4. Construct Views
Rons Data Edit has also a very handy feature called Construct, used to manually build a view, which can be used for any purpose (including bookmarks). It works well with the filtering options because once specific rows have been filtered, they can be added to the Construct view.
How does Construct work?
Simply select any row you would like to view separately, right-click to bring out the drop-down menu and select Add to Construct and New Construct. It opens the Filter View side panel and displays the Construct view. When the view is opened, it's possible to rename the Construct view in the panel displayed below. Like any other view, the new Construct view can be saved as a new view or as a new document.
5. Page per Row
The rows can also be displayed as Page per Row (see picture below) which can be found under the View top menu section.
6. Data Summary
Data Summary can also be found under the View top menu section and allows to summarize and analyze data.
7. Data Graph
Data Graph can also be found under the View top menu section.
Finally
Do you have a question, or some feedback? We'd love to hear from you!
Send us, Rons Place Software, a message using our Contact Form and we will get back to you shortly.
Related Information
- A Perfect Excel alternative to handle CSV files
- How to open and view a CSV file
- Rons Data Edit for e-Commerce
- What is a CSV File
- What is the best CSV Editor
- What is the Difference between Rons Data Edit and Rons Data Stream
- How To Edit the Column Layout of a CSV File
- How To Merge and Split Columns in a CSV File
- How To Pivot Columns in a CSV File
CSV Editing
Rons Data Edit
Application
Cell
Column
Document
Row